How to Create a Budget in Excel Like a Pro
The data powerhouse Excel is the perfect spot to build and track your budget. But so many people ask "How can I create a budget in Excel?" We've done it for you.
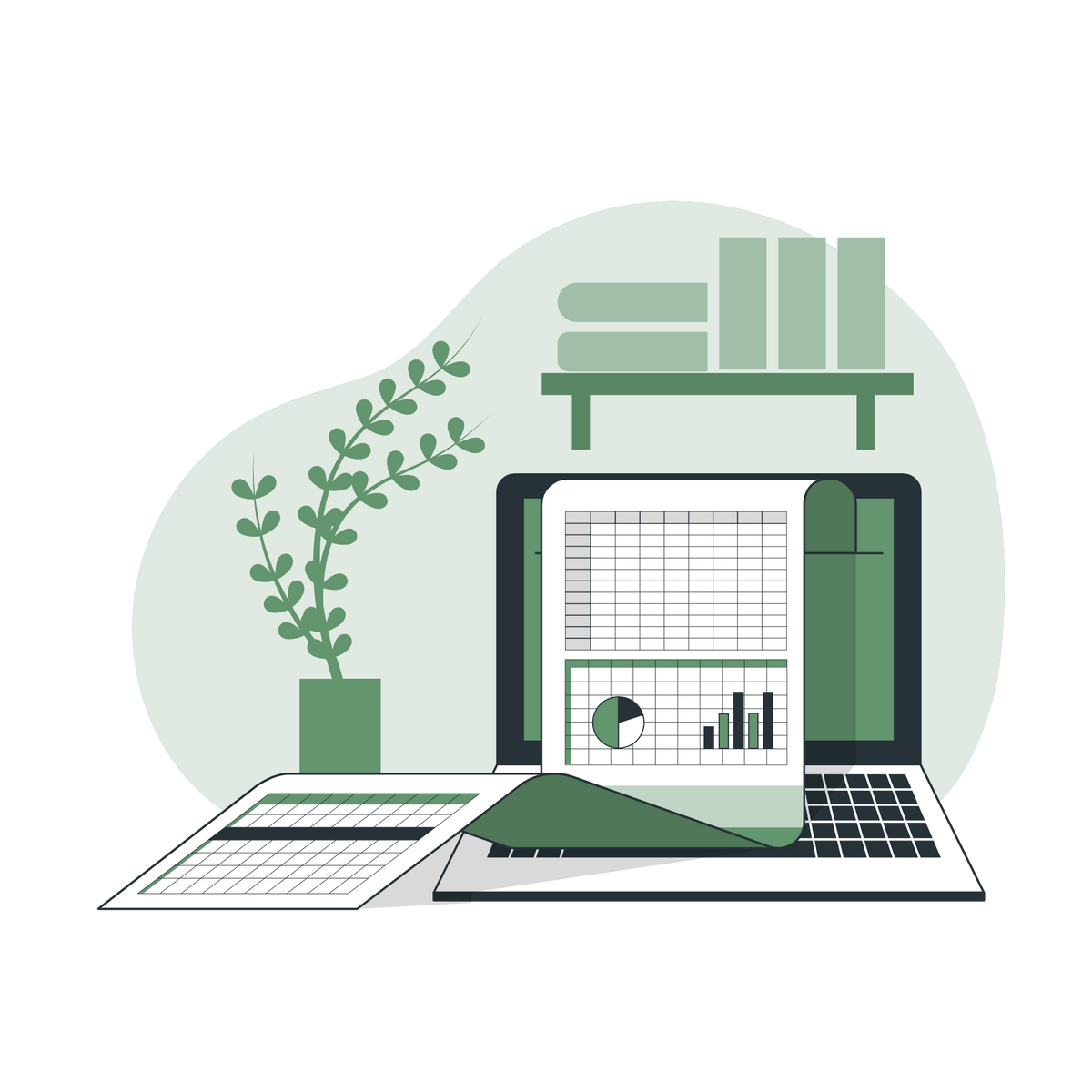
We have a serious love/hate relationship with spreadsheets. But I cannot think of a better organization tool for data that is both user friendly and powerful like Excel- which is why it is perfect for tracking and managing your budget.
This guide will walk you through the process of creating a budget in Excel, using budgeting worksheets, essential formulas, and smart financial forecasting techniques. Let's get into the thrilling world of Excel functions and financial planning (no need for a life jacket).
Plus we've got a free budget spreadsheet already prepped for you if you opt-in for our email newsletter below.
Unveiling the Magic of Budgeting Worksheets in Excel
A budgeting worksheet is like a treasure map to financial freedom. It helps you track income, expenses, and savings so you can keep a close eye on your finances. Creating a budget worksheet in Excel is as easy as pie (yum). Here's how:
- Open Excel and create a new workbook.
- Rename the first sheet "Income" and the second sheet "Expenses."
- List your income sources on the "Income" sheet and your expenses on the "Expenses" sheet.
- Create a "Total Income" and "Total Expenses" cell at the bottom of each sheet.
- Use the SUM() function to calculate the totals.
- Create a third sheet called "Summary" to display your net income (Total Income - Total Expenses).
Excel Budgeting Formulas: The Essential Financial Forecasting Toolkit
Financial forecasting is like gazing into a crystal ball, but with actual data (oooh, science). Excel budgeting formulas are the backbone of financial forecasting. Here are some essential formulas to add to your arsenal:
- SUM(): Adds up a range of numbers. Example: =SUM(B2:B6)
- AVERAGE(): Calculates the average of a range of numbers. Example: =AVERAGE(B2:B6)
- IF(): Returns a value based on a condition. Example: =IF(B2>B3, "Yes", "No")
- PMT(): Calculates the periodic payment for a loan. Example: =PMT(0.05/12, 12*5, 10000)
- FV(): Calculates the future value of an investment. Example: =FV(0.06/12, 12*10, -100, -1000)
Financial Planning Made Simple with Excel Functions
Planning for the future is like trying to solve a puzzle with moving pieces. Excel functions can help you put those pieces together. Here are some essential financial planning functions:
- PV(): Calculates the present value of an investment. Example: =PV(0.06/12, 12*10, -100, 1000)
- NPER(): Returns the number of periods for an investment. Example: =NPER(0.06/12, -100, -1000, 10000)
- RATE(): Calculates the interest rate for an investment. Example: =RATE(12*10, -100, -1000, 10000)
Actionable Tips for Crafting an Excel Budget Template
Now that you're armed with the right tools, it's time to put them to use. Here are some actionable tips for creating your very own budget template in Excel:
- Use conditional formatting to highlight important values (like the ones that need immediate attention).
- Create a monthly budget by dividing your "Summary" sheet into 12 sections, each representing a month.
- Utilize a combination of IF() and SUM() functions to calculate your savings goals (e.g., emergency fund, vacation, or retirement).
- Implement data validation to prevent the entry of invalid data in your budget worksheet.
- Use Excel's built-in templates as a starting point and customize them according to your needs.
Here's an example of how Excel functions can be used in a chart to manage your budget:
FAQ: All Your Excel Budgeting Queries Answered
Can I use Excel to create a budget for a small business?
Absolutely! Excel is versatile enough to handle budgets for individuals, families, or small businesses. You can create separate worksheets for different departments or expense categories, and even use more advanced functions like pivot tables to analyze your financial data.
What's the difference between a budget and a financial forecast?
A budget is a plan for your income and expenses, whereas a financial forecast is a prediction of your future financial performance based on historical data and trends. Both are essential for sound financial planning.
Can I link my bank account to Excel for automatic updates?
While Excel doesn't have a built-in feature to connect directly to your bank account, you can use third-party apps or services that integrate with Excel, such as Tiller Money or Microsoft's Money in Excel, to automatically import and categorize your transactions.
How do I track my expenses and savings goals in Excel?
Create separate sheets or sections for each expense category and savings goal, and use Excel functions like SUM(), IF(), and conditional formatting to monitor your progress. Update your budget regularly to ensure you're on track to meet your financial objectives.
Putting it Altogether
So there you have it – a comprehensive guide to creating a budget in Excel, complete with budgeting worksheets, essential formulas, financial forecasting techniques, and actionable tips.
By now, you should be feeling like a financial superhero, ready to tackle your finances with newfound confidence (cape optional). Happy budgeting!

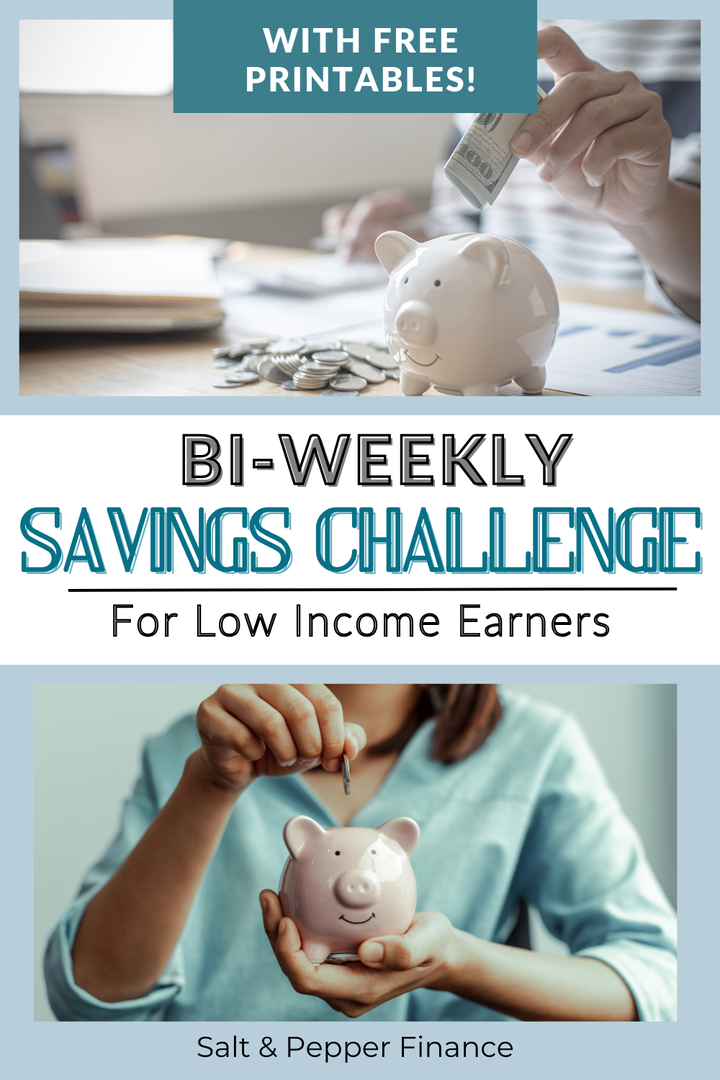
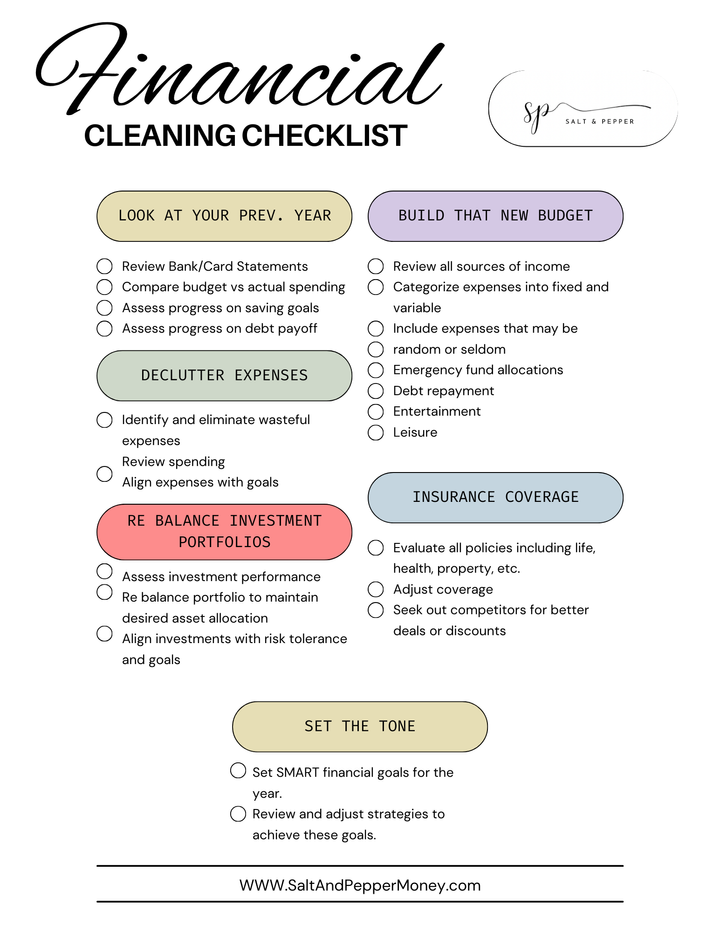

Comments ()