How to Delete an Excel Spreadsheet: A Step-by-Step Guide
Learn how to delete an Excel spreadsheet with ease using our step-by-step guide. Say goodbye to cluttered workbooks and free up space for new projects.
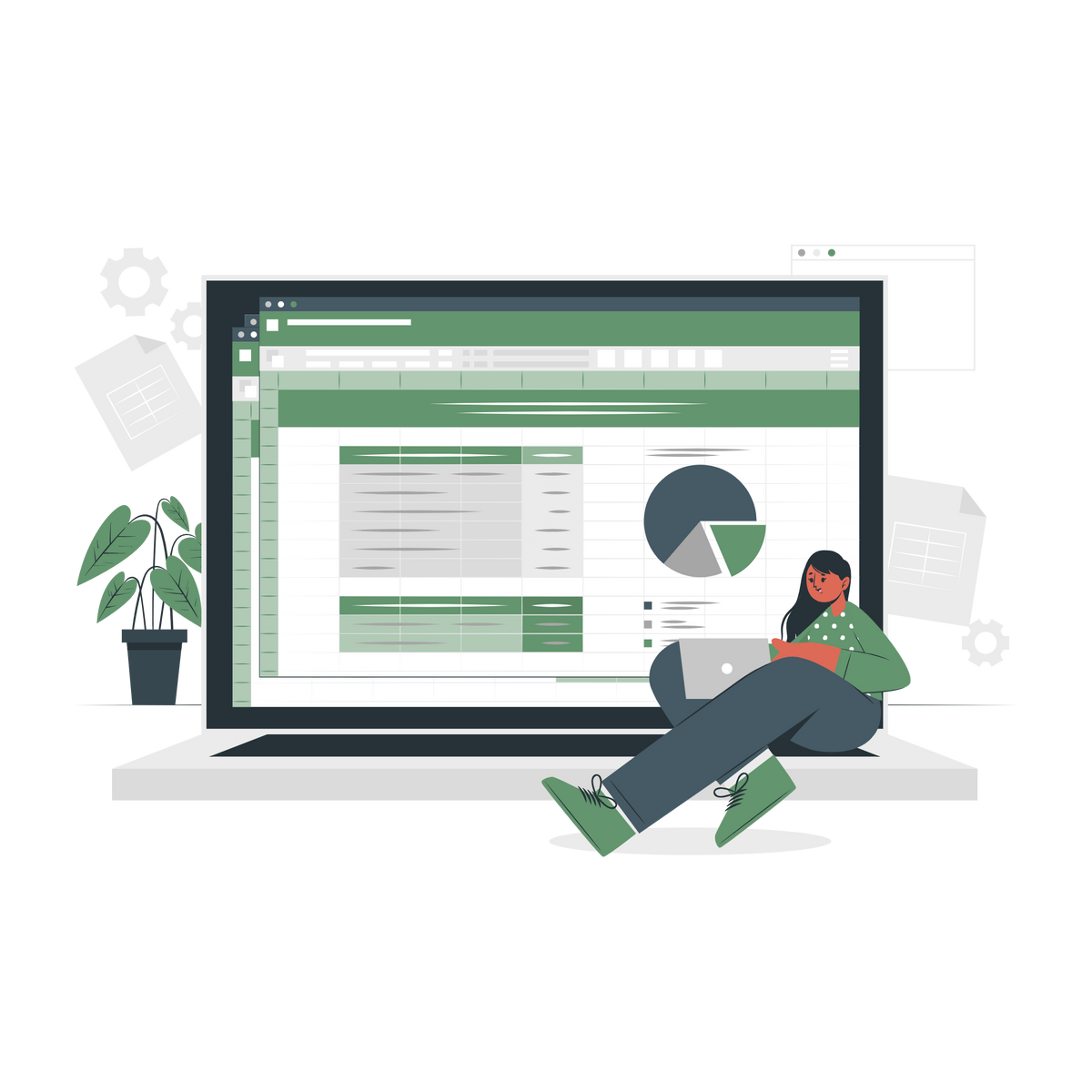
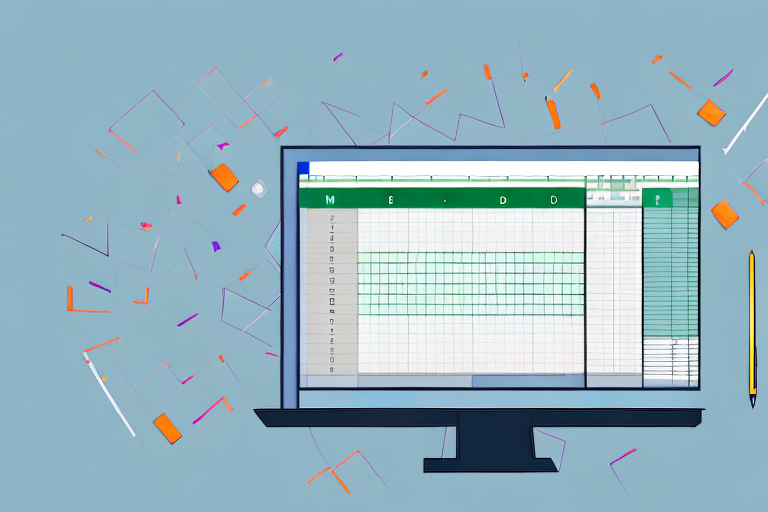
Excel spreadsheets are incredibly useful tools for organizing, analyzing, and presenting data. However, there may come a time when you need to delete a spreadsheet, whether to make room on your computer or to eliminate old data. In this article, we'll walk you through the steps you need to follow to delete an Excel spreadsheet, whether it's stored on your computer or in the cloud.
Understanding Excel Spreadsheets
What is an Excel Spreadsheet?
Before we get started, let's make sure we're on the same page about what an Excel spreadsheet actually is. An Excel spreadsheet is a table of rows and columns containing data. You can use it to do simple calculations, like adding up numbers, or more complex tasks, like tracking sales growth over time.
Excel is a powerful tool that can help you manage and analyze large amounts of data. Whether you're a business owner, researcher, or student, Excel can help you make sense of your data and make informed decisions.
Common Uses of Excel Spreadsheets
Excel is commonly used in a variety of settings, including the business world, academic research, and personal finance. It's ideal for organizing information and creating charts and graphs to help you better understand your data.
For businesses, Excel can be used to track sales, expenses, and inventory. It can also be used to create budgets, forecasts, and financial reports. In academia, Excel can be used to analyze research data and create charts and graphs to visualize the results. For personal finance, Excel can be used to create budgets, track expenses, and manage investments.
Why You Might Need to Delete an Excel Spreadsheet
While Excel spreadsheets can be incredibly useful, there are times when you may need to delete them. You might be cleaning out old files to make room on your computer or you may need to delete old data that is no longer relevant to your work. Whatever your reason is, deleting an Excel spreadsheet is a simple process that can free up valuable space on your computer or in your cloud storage account.
It's important to note that deleting a spreadsheet permanently removes it from your computer or cloud storage account. If you need to keep a copy of the data, be sure to save it to a new file before deleting the original spreadsheet.
In conclusion, Excel spreadsheets are a powerful tool for managing and analyzing data. Whether you're a business owner, researcher, or student, Excel can help you make sense of your data and make informed decisions. And if you ever need to delete a spreadsheet, it's a simple process that can free up valuable space on your computer or in your cloud storage account.
Preparing to Delete an Excel Spreadsheet
Deleting an Excel spreadsheet may seem like a simple task, but it's important to take the proper precautions to avoid accidentally deleting the wrong file or losing important data. In this guide, we'll walk you through the steps to safely and effectively delete an Excel spreadsheet.
Backing Up Your Data
Before you delete any file, it's always a good idea to back up your data. This will help prevent the accidental loss of important information. In the case of an Excel spreadsheet, make sure you have saved any changes you've made to the file and create a backup of the spreadsheet. This will ensure that you don't lose any data you may need in the future.
There are several ways to back up your Excel spreadsheet. You can save a copy of the file to an external hard drive, upload it to a cloud storage service like Google Drive or Dropbox, or email it to yourself as an attachment. Choose the method that works best for you and make sure to store the backup in a safe place.

Identifying the Spreadsheet You Want to Delete
Once you've backed up your data, it's time to identify the spreadsheet you want to delete. This is especially important if you have multiple Excel files stored on your computer or in the cloud. Take a moment to double-check that you are deleting the correct file.
If you're having trouble locating the file, try using the search function on your computer or in your cloud storage service. This can help you quickly locate the file you want to delete.
Closing the Spreadsheet
Before attempting to delete the file, make sure that the spreadsheet is closed. If the file is open, you will not be able to delete it. To close the file, simply click the "X" in the top right corner of the window or use the "File" menu to select "Close."
It's also a good idea to double-check that you don't have any other Excel files open that you may accidentally delete. Take a quick look at your taskbar or dock to make sure you're only working with the file you want to delete.
By following these simple steps, you can safely and effectively delete an Excel spreadsheet without the risk of losing important data or deleting the wrong file.
Deleting an Excel Spreadsheet from Your Computer
Microsoft Excel is a popular spreadsheet software used by millions of people around the world. Sometimes, you may need to delete an Excel spreadsheet from your computer due to various reasons such as freeing up space, removing unnecessary files or simply organizing your files. Here's how you can do it:
Locating the File on Your Computer
Before you can delete an Excel spreadsheet from your computer, you'll first need to know where it's located. This is important because you don't want to accidentally delete the wrong file or folder. To locate the file, you can use the search function on your computer or navigate to the folder where the file is stored.
If you're using a Windows computer, you can open File Explorer by clicking on the folder icon on your taskbar or by pressing the Windows key + E on your keyboard. If you're using a Mac, you can open Finder by clicking on the smiley face icon on your dock or by pressing Command + Spacebar and typing in "Finder". Once you've opened the file explorer or finder, navigate to the folder where the Excel spreadsheet is stored.
Deleting the File
Once you've located the file on your computer, deleting it is a simple process. You can either right-click on the file and select "Delete" from the drop-down menu or drag the file to the Recycle Bin (Windows) or Trash (Mac) to delete it.
If you're using a Windows computer, you can also use the keyboard shortcut Shift + Delete to permanently delete the file without sending it to the Recycle Bin. However, be careful when using this shortcut as it will delete the file immediately without any confirmation prompts.
Emptying the Recycle Bin or Trash
After you've deleted the Excel spreadsheet, it's important to empty the Recycle Bin (Windows) or Trash (Mac) to permanently delete the file from your computer. This is because the file is not completely removed from your computer until you empty the Recycle Bin or Trash.
To empty the Recycle Bin on a Windows computer, simply right-click on the Recycle Bin icon on your desktop and select "Empty Recycle Bin" from the drop-down menu. You can also open the Recycle Bin and click on "Empty Recycle Bin" at the top of the window.
If you're using a Mac, you can empty the Trash by right-clicking on the Trash icon on your dock and selecting "Empty Trash" from the drop-down menu. Alternatively, you can open the Trash and click on "Empty" at the top of the window.
By following these simple steps, you can easily delete an Excel spreadsheet from your computer and free up space for other important files.
Deleting an Excel Spreadsheet from a Cloud Storage Service
If you're like most people, you use cloud storage services to store important files like Excel spreadsheets. These services make it easy to access your files from anywhere, but they can also make it difficult to manage your files. If you need to delete an Excel spreadsheet from a cloud storage service like Google Drive or Dropbox, the process is a bit different than deleting a file from your computer.

Accessing Your Cloud Storage Account
The first step in deleting an Excel spreadsheet from a cloud storage service is to access your account. This process will vary depending on the service you use, but it typically involves visiting the service's website and logging in with your username and password.
Navigating to the Spreadsheet
Once you're logged in, you'll need to navigate to the folder where the spreadsheet is stored. This can be tricky if you have a lot of files in your account, but most services provide a search bar that you can use to locate the file. Simply type in the name of the file and the service will show you where it's located.
It's important to note that some cloud storage services allow you to organize your files into folders. If you've organized your files in this way, you'll need to navigate to the correct folder before you can delete the spreadsheet.
Deleting the Spreadsheet from the Cloud
Once you've located the spreadsheet, deleting it is easy. Most cloud storage services allow you to delete files by right-clicking on them and selecting "Delete" from the drop-down menu. Alternatively, you may be able to select the file and click on a delete button within the service.
After you've deleted the file, it's important to note that it will no longer be accessible from your cloud storage account. However, depending on the service you use, it may still be accessible to other people who have access to the file. If you're concerned about this, you may need to take additional steps to ensure that the file is completely deleted.
Conclusion
Deleting an Excel spreadsheet might seem like a daunting task, but it's actually quite simple. Whether you're deleting a file from your computer or from a cloud storage service, following these steps will ensure that you delete the correct file and don't accidentally delete anything important. As always, it's a good idea to back up your data and double-check before you hit that delete button.




Comments ()